スマホからダイレクトに印刷出来ますよ!

こんにちは。
スマホで写真を撮ることが多くなってませんか?
私は写真好きなので昔はコンパクトデジカメを持ち歩いてましたが最近はスマホのカメラ性能が上がり、もっぱらスマホになってしまいました。
そのあと、撮った写真はどうしてますか?
パソコンで見る、フォトフレームで見るなど方法はたくさんあると思いますが、やはり、印刷して写真にしている方も多いと思います。
おじいちゃん、おばあちゃんに渡したり、アルバムに入れて家族で観たり出来ますしね。
私は今まで、パソコンで取り込みデータを保存(バックアップ)しながら印刷していました。
しかし、スマホ写真データはクラウドで勝手にバックアップしていますし、パソコンを使わなくても写真にしたいときはスマホで直接プリンタに送って印刷できれば、楽ですよね。
そんな方法を紹介したいと思います。今回はiPhone、iPadの場合です。
準備
Air Printを使う
特別なアプリはいらないんです。
iPhone、iPadはAirPrintというアプリが最初から入っていますので特別なアプリを後からインストールする必要がありませんし、設定もほとんどしなくて大丈夫なのです。
Wi-Fiに対応しているプリンター
私に使っているプリンタはエプソンなのですが、キャノンもブラザーもほとんどのプリンタは、このairprintに対応していると思います。
対応機種はこちら
iPhoneとプリンタを同じWi-Fiネットワーク内にする
ネットワークプリンタを使用している方はもちろん、Wi-Fiネットワーク(無線LAN)環境があると思います。iPhoneも無線LANにつないで同じネットワーク内にしてください。
印刷
写真の印刷
写真アプリで写真を表示する。
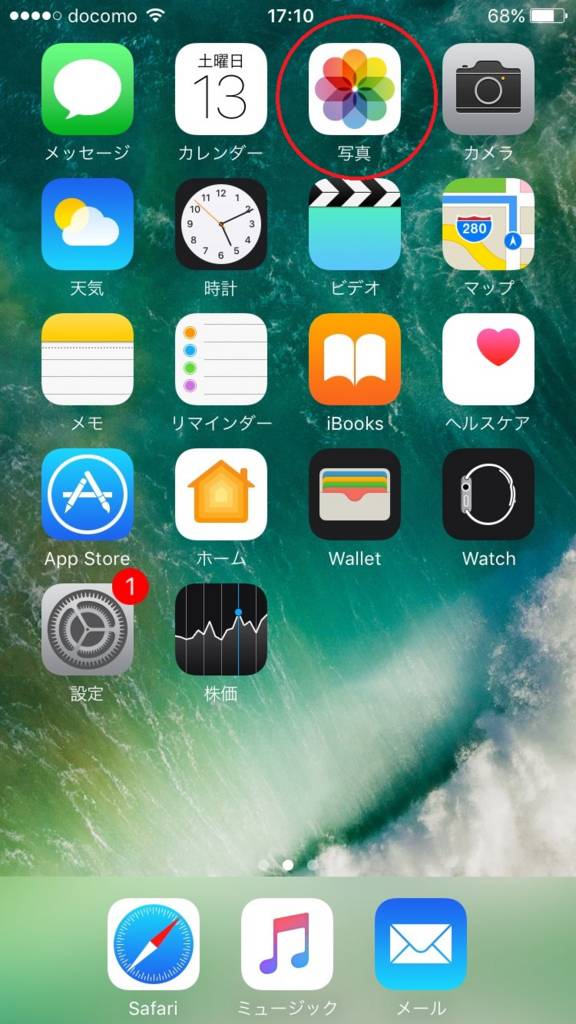
共有アイコンをタップする。
(すいません、写真がスクリーンショットでみにくいですね)
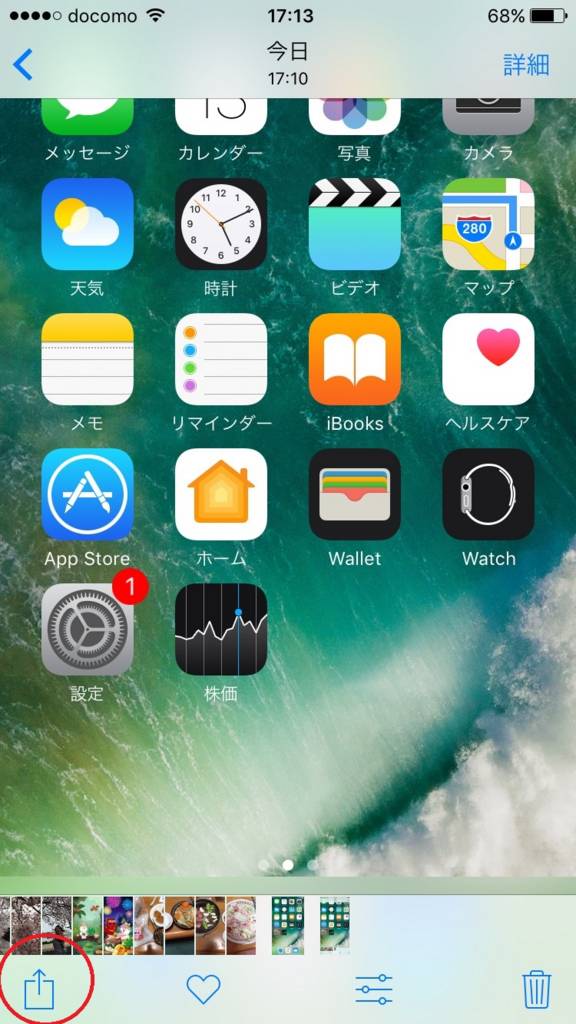
プリントをタップする。
プリントマークがない場合は横にスクロールさせてください。
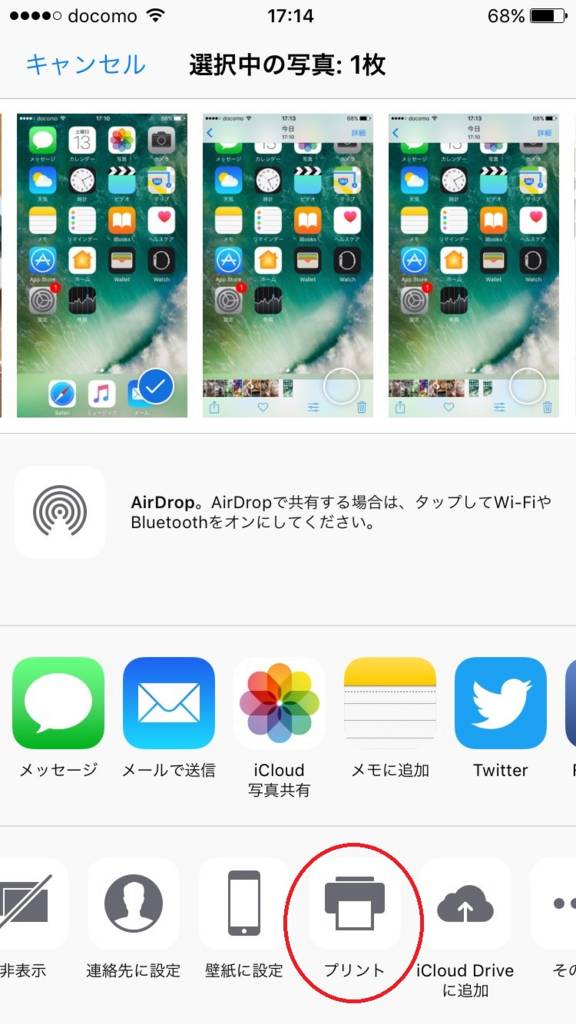
「プリンタを選択」をタップしプリンタを選ぶ。
2回目からプリンタは選ばれています。
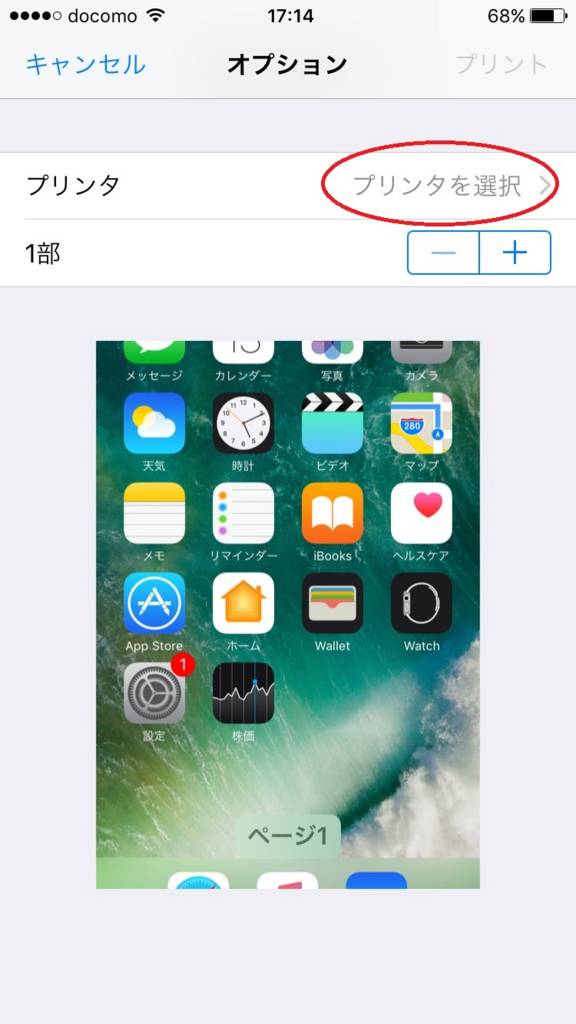
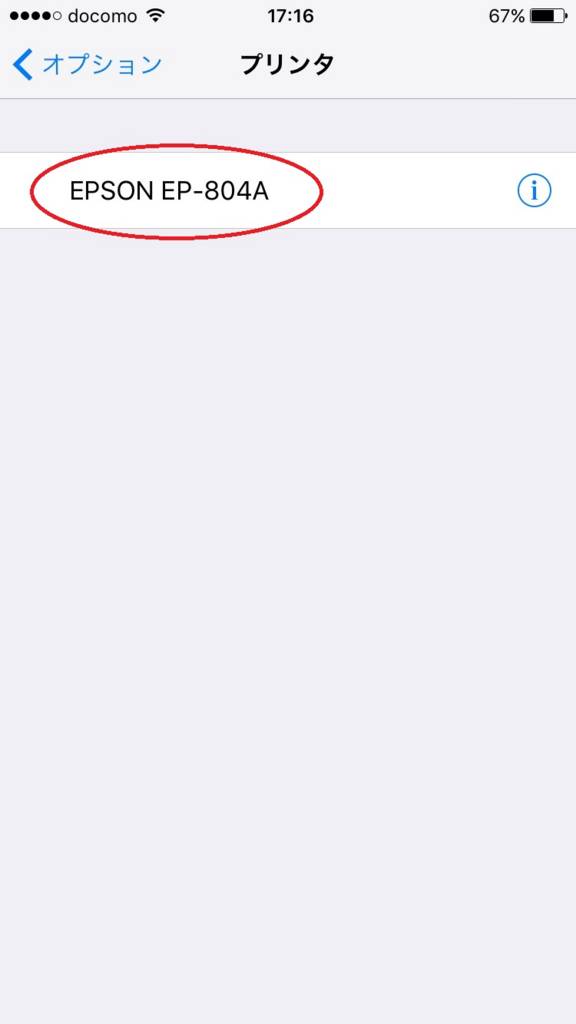
写真を選択。
ここでほかもチェック入れればいっきに印刷できます。
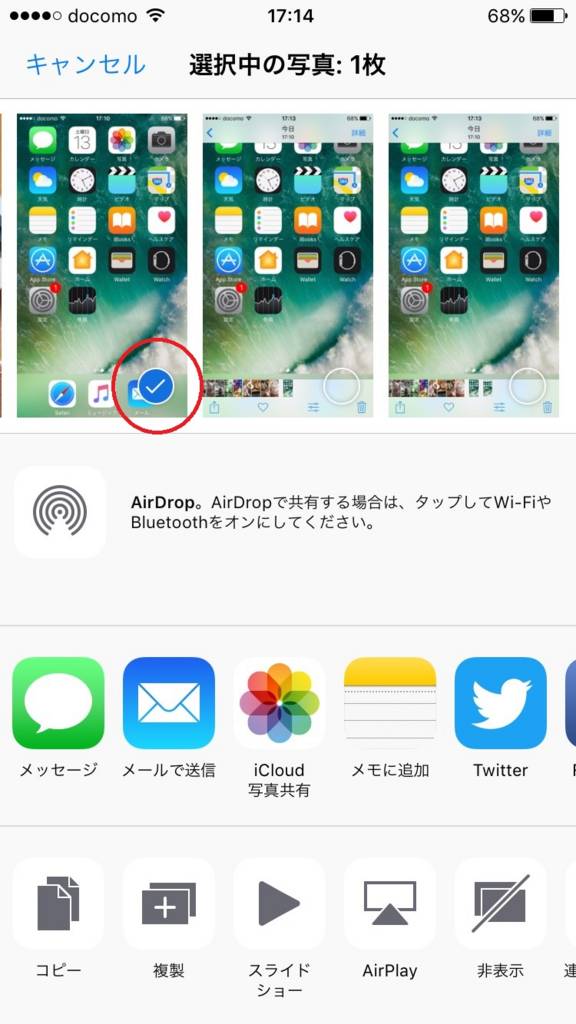
右上のプリントをタップする。
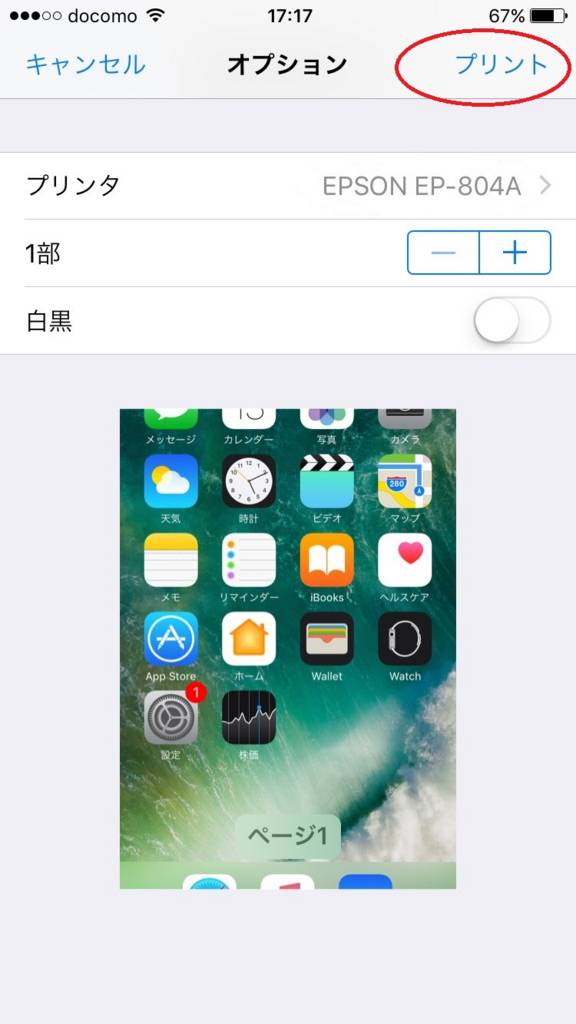
これでプリンタに送られます。
インターネットの画面の印刷
サファリで印刷したいページを表示する。
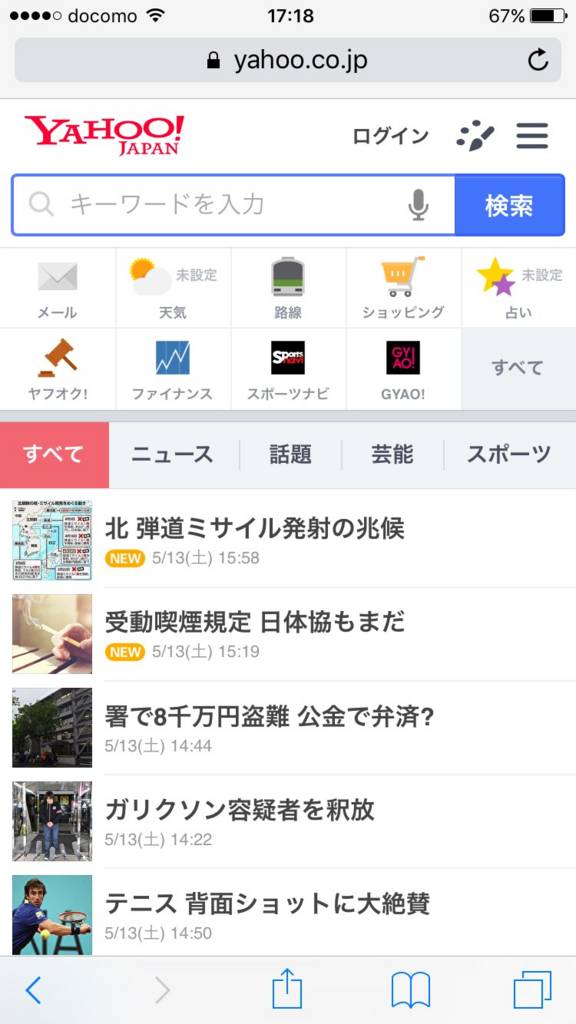
あとは、同じように共有アイコン、プリントをタップし、印刷できます。

注意
残念なことに用紙の大きさは変更できません。
写真の場合はLサイズ
インターネットはA4サイズ
となっているようです。
また、画質の設定などできないようです。
まとめ
iPhone、iPadから印刷は思っているより簡単です。
Wi-Fi環境が必須となりますが、Wi-Fi環境を構築しておけば、いろいろ便利なことが出来るようになります。
他にも、専用アプリ使う方法などありますのでそのうちご紹介したいと思いますが、私が思うに、iPhoneから写真など印刷したいときは手軽に印刷する時になると思いますのでこの方法で十分だと思ってます。
画像調整など必要なときはパソコンで読み取り専用ソフトで行なった方がはるかにやり易いし、ちゃんと出来ると思います。
まだ、試してない方は、ぜひチャレンジしてみてください。
ご覧いただき、ありがとうございました。